
This is where your special columns and saved searches come in handy. You can use the drop down menu to change that feature. If you always use the same action, such as sending the device to the memory card, you can set that as the “default” which means when you press the “Send to Device” button, the book will be sent to the memory card. “Send to Device” gives you the option of sending the book to the main memory or the memory cards. CMD/CTRL + P -> “Toolbar” -> “The main toolbar when device is connected” -> Then drag over the “Send to Device” icon from the “available actions” column to the “current actions” column. If you don’t see it, you may need to modify your tool bar. Once you plugin the device, you should see a “Send to Device” icon on the menu bar. Calibre recognizes almost every mainstream device from the Kobo, Sony, nook, Kindle, Cybook, and the iOS devices. Tethered means to physically attach your device to your computer using the USB cord.
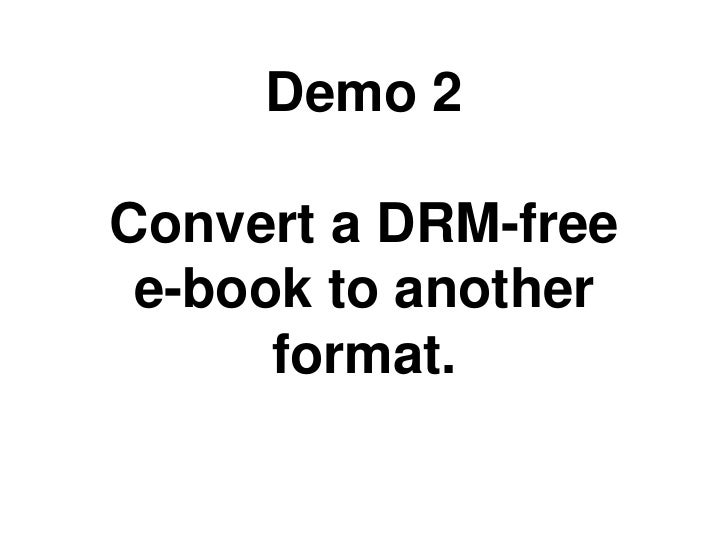
You can use the tethered or the over the air (untethered) method. Now that you have your Calibre database set up just the way you like it, you need to figure out how to get the books from your computer to your device.
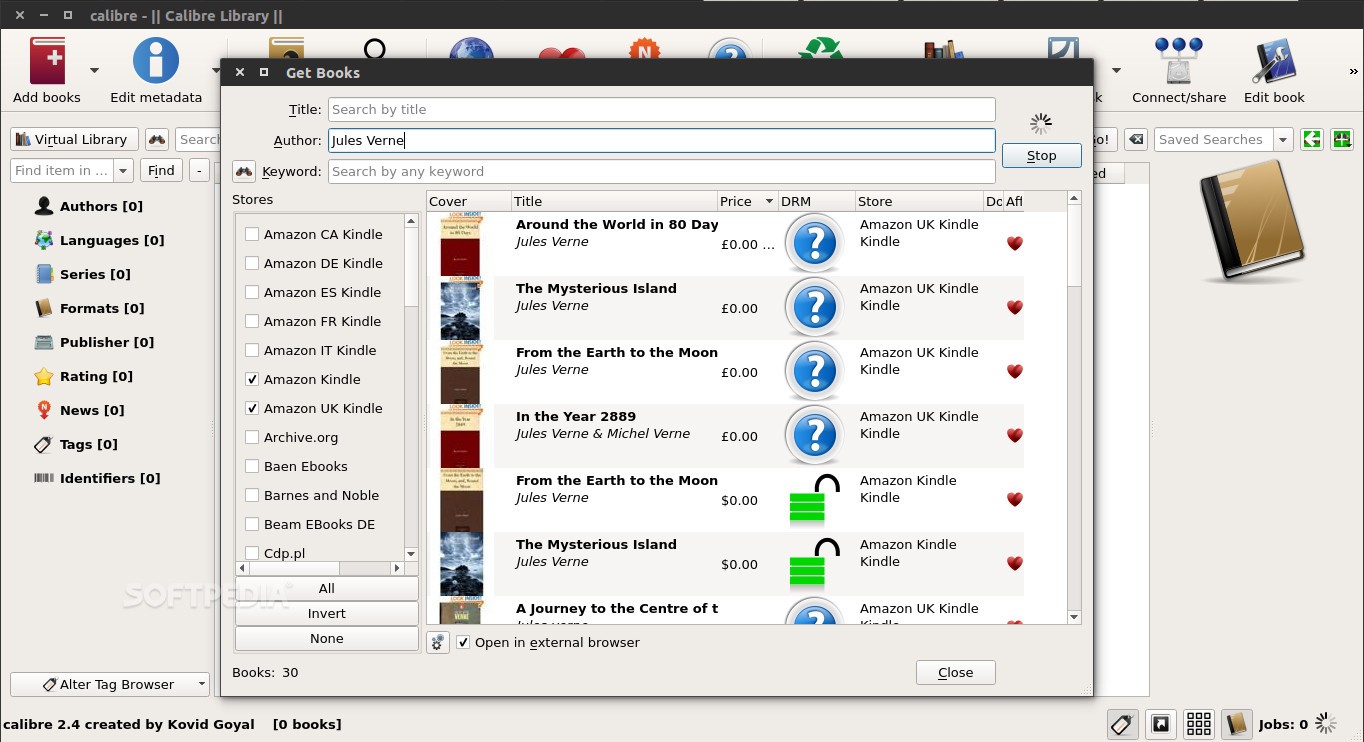
JanuGetting eBooks from Calibre to Your Device Using Send to Device and the Connect/Share Functions.


 0 kommentar(er)
0 kommentar(er)
